みなさんこんにちは。
3D歯科 です。
前回はDSDの活用方法についてお話ししました。
今回は実際に診断用ワックスアップを行えるように解説します。
よろしくお願いします。
診断用ワックスアップの目的
これについては先生方もご存知と思いますが、
全顎的補綴や、審美部位の補綴などで、治療後の状態を
あらかじめワックスアップして患者さんと共有したり、
ワックスアップからシリコンコアを取得して
TEKやダイレクトボンディングに利用したりします。
この際に特に臨床で有用なのが、アンテリアガイダンスの
付与を検討し、補綴治療に組み込むことです。
これには(デジタル)咬合器の使用が基本になりますが、
口腔内スキャンを用いてチェックバイトを採得し
簡易的に咬合器なしでワックスアップする方法も紹介します。
必要なソフト、必要なデータ
もし先生が咬合器にマウントして下顎運動を再現しながら診断する
こうしたことを目的とするならば、やはり歯科に特化したソフトが必要です。
具体的にはexocad(エグゾキャド)やinLab(インラボ)などがありますが
どれも高額であったり、年間保守料が高額となります。
そこで 3D歯科 が使用しているのは、Blenderというソフトです。
このソフト単体では3D CADを行えるくらいではありますが、
歯科用のアドオンをインストールすることでバーチャル咬合器や
効率的なワックスアップ、最終補綴クラウンの作成までも行えます。
ほぼ、技工所で行なっている操作と同一の環境が手に入るので
技工操作の知識もつくため、技工を念頭に置いた形成やスキャンを
行えるようになるメリットもあります。
必要なものはBlenderソフトと、歯科用アドオンです。
必要なデータは上下の口腔内スキャン(STL)データのみです。
ですが、もし無料ソフトで完結したい!という思いがありましたら、
先ほど言いました咬合器ではなく、チェックバイトから簡易的に
ガイド付与を行う方法をこの後に説明します。
この場合、必要なものはMeshmixerソフトと、歯牙テンプレートです。
必要なデータは上下の口腔内スキャンデータと、左右・前方の必要なチェックバイトです。
この後で歯牙テンプレートのダウンロード方法、チェックバイトの取得方法を
説明いたしますのでご安心ください。
Meshmixerで行う、簡易的なワックスアップ(インストール方法)
何よりも無料で誰でも、いつでも始められるのがMeshmixerのメリットです。
さらにここに、歯牙のテンプレートをインストールする必要があります。
Brenes Tooth & Pontic Libraries - Google ドライブ
↑こちらをクリックしてダウンロード
クリックするとこのような画面になります。
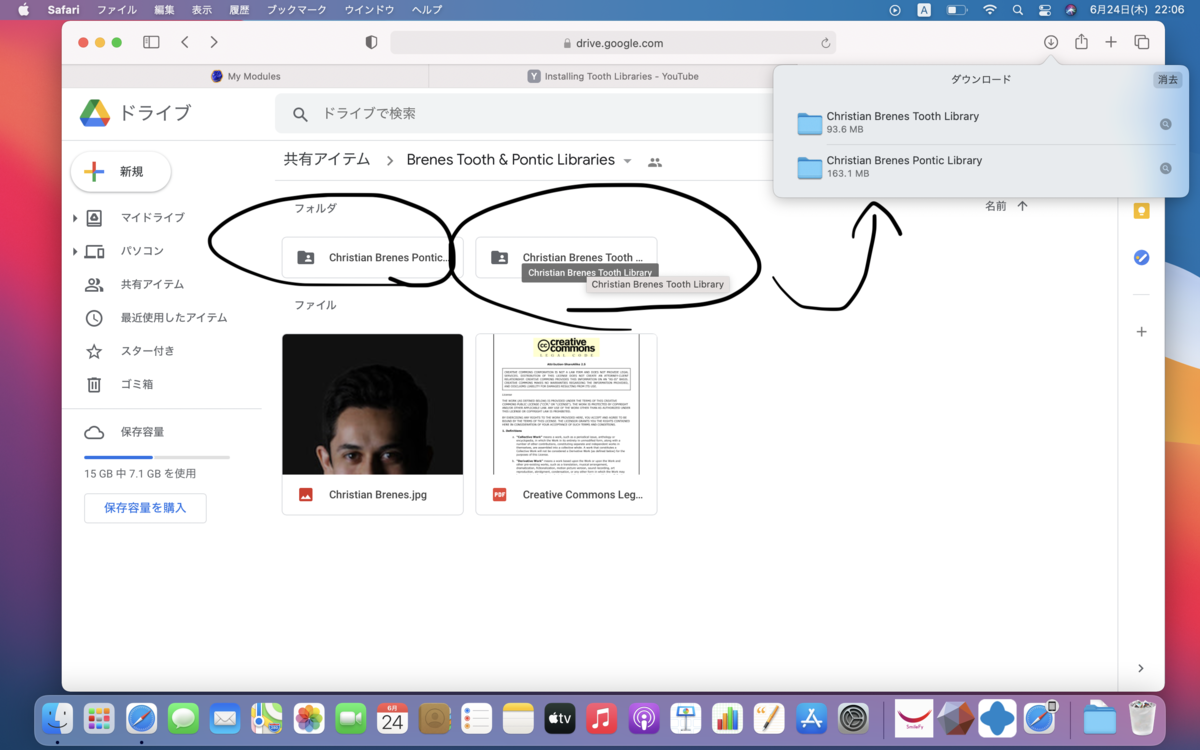
ファイルをダウンロードします。

Macの、「書類」→「meshmixer」→「libraries」→「parts」→「default」フォルダを開いておきます。
そこにダウンロードしたフォルダごと、コピーします。
それだけでMeshmixerで開けるようになります。
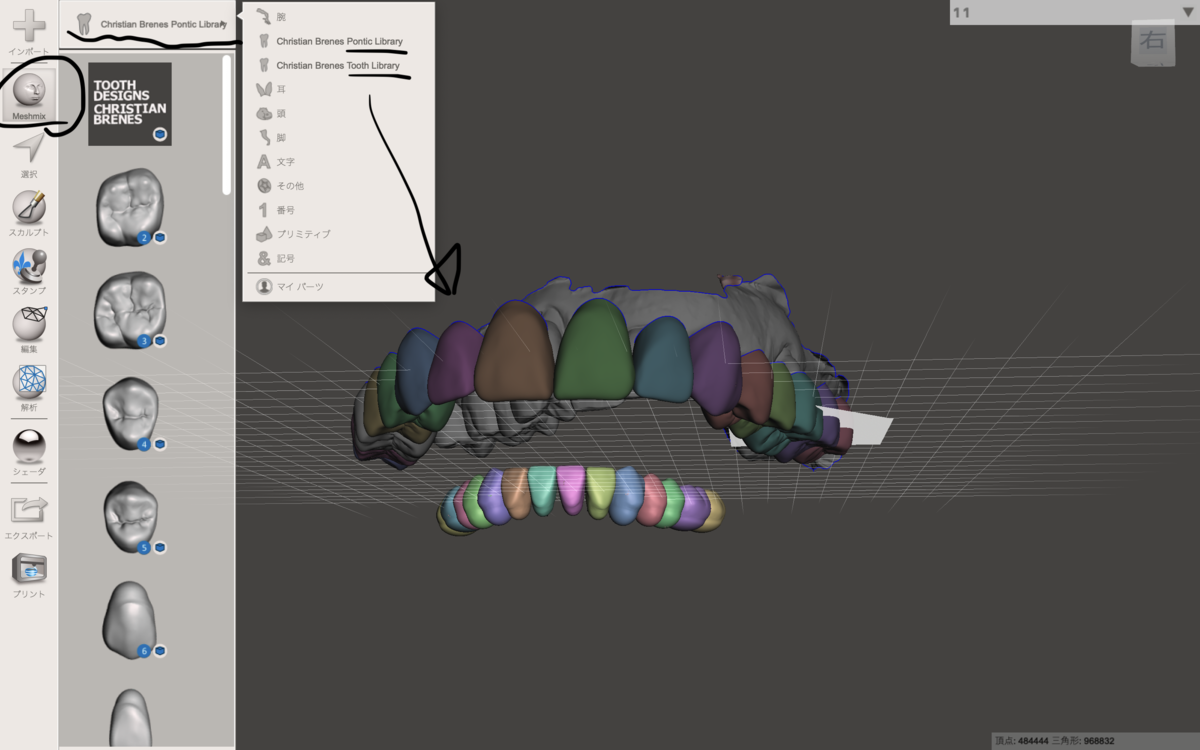
Meshmixerを開き、左タブのMeshmixからインストールしたライブラリーを選択します。
上のような形でSTLデータに重ねて歯牙のテンプレートを使用することができるようになりました。
Meshmixerで行う、簡易的なワックスアップ(口腔内スキャン方法)
さて、実際に使用するSTLデータを取得するため、口腔内スキャンを行います。
先に紹介した本にもありますが、全顎のスキャンはコツがあり、慣れると
アナログ印象に戻れないほど早く、楽にできます。
今回は通常のスキャンだけでなく、下顎の側方運動時のチェックバイトスキャンを
取る方法をご説明します。
口腔内スキャナー付属のソフトにより使用方法は異なりますが、
スキャン後にバイトデータと、その他のスキャンデータを入れ替え可能な機種では簡単です。
まずは通常のバイトを採得し、その後にチェックバイトスキャンデータを重ね合わせておきます。
手元のプライムスキャンでは、上顎、下顎、バイトを取ったのちに、
上顎コピー、上顎歯肉マスク、などのデータを取る準備をします。
(スキャンが重ねられれば、どのフォルダーに入れても構いません)
側方チェックバイトでは、左右それぞれのガイドしている接触部位を確認します。
もちろん犬歯ガイドがすでにあればいいのですが、
小臼歯でガイドしていたり、大臼歯に干渉がある場合もあると思います。
患者さんに歯を擦り合わせるように指示し、上下の犬歯がすれ違うところまで動かしてもらい
上下犬歯の揃うところで静止させ、その状態をスキャンします。
この時、必ず、バイトスキャンと同様に上下の歯がそれぞれ3−4歯、入るようにします。
右も左も側方時のスキャンが終了し、重ね合わせができていることを確認後に、
バイト情報とチェックバイトの情報を入れ替えます。それで模型画面まで進めば
側方チェックバイト状態でマウントされた上下模型が表示されると思います。
この状態でSTLデータの出力をすると、チェックバイト状態での上下データを得られます。
先生方がはじめ分かりにくく感じることは、おそらく「バイト情報はどこに保存されているか」
だと思います。
バイト情報は上下のSTLデータを出力した際のマウントの状態であり、
上下の位置関係が(バイト情報が)含まれたままSTLデータはエクスポートされています。
そのためチェックバイトの状態でのバイトが欲しければ、マウントするバイトデータを
チェックバイトで採得したバイト情報で行うことです。
もし後でソフト上で入れ替えができなければ、上下スキャンが終了した時点で
別名保存で3つのファイルを作っておき、それぞれCOバイト、右、左側方時の
バイトを採得してマウントします。それをそれぞれSTLファイルのエクスポートすれば
目的のデータが得られます。
続きます・・・
ここまでで、Meshmixerの準備が完了し、また目的の口腔内スキャンも完了しました。
長文になってしまいましたので、残り後半の実際のMeshmixerでの作業は
次回に紹介させていただきます。
歯牙テンプレートを重ね合わせていくだけです。
今回の内容は以上になります。
長い文章でしたが最後までお読みいただき、
ありがとうございました。
先生がたの臨床に少しでもお役に立てていただければ嬉しいです。
今後とも 3D歯科 をよろしくお願いします。
